
| Options Window |  |
The Options window allows you to specify settings that affect Windographer. To access this window, choose from the menu.
If you check the Open most recently used document checkbox, then each time you start Windographer it will open the file you were working on when you last closed it.
The user name you enter in this window will appear in the Datatset History window for any revisions you make to the workbook. By default it is your Windows user name.
Each of these defaults corresponds to a setting in the Configure Dataset window. Every dataset that you create (using or ) will receive these settings by default.
The preferred column display settings Wind shear profile setting determines whether you see surface roughness values or power law exponent values in graphs and tables that report wind shear.
The Wind shear profile setting determines whether you see surface roughness values or power law exponent values in graphs and tables that report wind shear.
The Shear aggregation method determines how Windographer calculates the mean speed shear (and mean speed SD shear) over multiple time steps.
The Edition of IEC standard 61400-1 setting determines whether Windographer reports representative turbulence (3rd ed.) or characteristic turbulence (2nd ed.).
The Weibull fit algorithm determines how Windographer calculate Weibull parameters.
Windographer does special calculations and analyses on wind speed sensors located at the same height - referred to as colocated wind speed sensors. You may want to perform these calculations and comparisons on sensors that are close, but not exactly the same height. Windographer uses the Consider sensor colocated if... setting to identify such same-height sensor pairs in places like the Flag Tower Shading window, the Tower Distortion window, and the Combine Anemometers window.
Windographer will automatically create a column that is the ratio of same-height wind speed sensors if you choose with the Create ratio column for each pair ... setting.
When you make changes in any flag window and close the window by clicking Cancel, Windographer will display a message box warning you about losing your changes. On that message box you can tell Windographer not to display that message again, but the Confirm cancel... checkbox lets you bring it back again.
When you change calibration constants and click OK, Windographer will merge identical calibration periods and display a message reminding you of this merge. On that message box you can tell Windographer not to display that message again, but the Confirm merging... checkbox lets you bring it back again.
Changing calibration constants should be done with caution. The Show warning for calibration changes... setting provides a yellow warning message in the Calibration window as a visual caution.
The undo storage limit is the maximum amount of memory Windographer will allocate to storing the revisions it uses to enable the undo function. You can specify two numbers, one for the amount of RAM used while a workbook is open in Windographer, and another for the disk space used for each dataset when you write a workbook to a windog file.
This tab lets you specify your preferred shear and extrapolation settings. Windographer uses your preferences to initialize a dataset's properties whenever you create a dataset. You can then change the dataset's properties using the Configure Dataset window.
Windographer initializes that dataset's settings These settins . default settings that ese settings Default wind shear profile setting determines whether you see surface roughness values or power law exponent values in graphs and tables that report wind shear.
The default wind shear profile setting lets you choose between the log law and power law. The default shear aggregation method determines how Windographer calculates average shear.
The vertical extrapolation default settings determine the initial state of the Vertical Extrapolation window.
The Default number of direction sectors... setting controls the initial (or default) appearance of the wind rose graphs. Most windows that draw wind rose graphs let you override this default settings, but if you prefer a particular number of sectors, you can specify those settings here to avoid having to specify them each time you plot a wind rose.
The Maximum height... setting affects the vertical wind shear profile graph. Windographer will calculate the fitted vertical wind shear profile to the height you specify here, or to the uppermost wind speed sensor, whichever is higher.
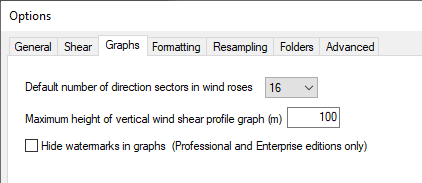
Windographer displays the kite image as a watermark in many graphs in the trial version of Windographer. Once you pay for a Windographer license, the Hide watermarks in graphs checkbox will let you turn off the watermarks.
Tip: You will not immediately see the full effect of hiding the watermarks on any datasets you currently have open, but you will as soon as you close and reopen them.
Throughout the Windographer interface many tables display numerical values. Windographer rounds those values to the number of decimal places that you specify on this tab. These settings will also determine the number of decimal places when you export time series data.
All other data columns receive a number of decimal places appropriate to their range of values – usually that means four significant digits. This accommodates data columns that contain small numbers (e.g. air densities, standard deviation of vertical wind speed) and large numbers (e.g. pressures in Pa), by providing a fixed number of significant digits rather than a fixed number of decimals.
The settings on this tab control the process of resampling data from shorter to longer time steps, and any process that requires the averaging of multiple time steps, such as the calculation of monthly or annual means.
The minimum data coverage rate settings identify the minimum quantity of data required to report valid average values. When averaging a data column's value over a time interval, if the data coverage rate within that time period falls below the minimum required value, then Windographer will report a gap for that time interval.
The three radio buttons in this section allow you to control how Windographer handles standard deviation values when combining multiple small time steps into a single larger time step. The article on resampling standard deviation columns explains the options.
If you check the checkbox labeled Average from sub-hourly to daily (or longer) time steps in two stages, then whenever Windographer creates a dataset with a time step of 24 hours or more, from a dataset with a time step of less than one hour, it will do so in two stages, first resampling the original data to a 1-hour time step and then resampling that hourly data to the final time step. To create a daily dataset from a 10-minute dataset, for example, it will first create an hourly dataset using the minimum data coverage rate appropriate for a one-hour time step, and then it will create the daily dataset using the minimum data coverage rate appropriate for a 24-hour time step.
On this tab you can specify the folders from which to draw column display settings, favorite flags, favorite flag rules, and any wind turbine property files that you create yourself. If you want to share flags, rules, or turbines with a colleague, you can both specify the same folder, for example on a network drive or a cloud service like Dropbox or OneDrive.
Windographer can import RWD files and NSD files created by the Symphonie Data Logger by NRG Systems if you have the SDR software installed on your computer. You can specify the location of the SDR software so that Windographer can find it on your computer.
Data collected into RWD or NSD files also contains calibration and sensor information. When changes or correction occur to installed equipment or calibration values, they can be changed by the user in the logger itself (and therefore each file) or in the shared site file. The Ignore site files when importing RWD files option allows you to control from where Windographer obtains these values.
Windographer can import RLD files by NRG Systems if you have the SymphoniePRO Desktop Application installed on your computer. Specify the location of the software so that Windographer can find it on your computer.
Tip: When reading an RLD file you can use a WIS file to instruct Windographer to refer to a site file.
Windographer can import ZPH files created by ZX Lidars if you have the ZPH2CSV software installed on your computer. You can specify the location of the ZPH2CSV software so that Windographer can find it on your computer.
The Default width of sector... setting affects the Flag Tower Shading window. It specifies the default width, in degrees, of the direction sector that Windographer will flag as being affected by tower shading. You can always override this default setting in the Flag Tower Shading window, but if you prefer a certain shaded sector width, you can specify it here to avoid having to specify it each time you use that window.
The checkbox labeled Calculate fractional monthly completeness factors... lets you control how Windographer calculates the mean of monthly means. For details, please see the article on the mean of monthly means.
The checkbox labeled Include latitude, longitude, and elevation when saving template files lets you adjust what Windographer writes into the template files that you can save from the Configure Dataset window.
The checkbox labeled Set initial state of Flag Manually window from the Time Series window lets you carry over the selected data columns and visible date range from the Time Series window to the time series graph in the Flag Manually window. This would be helpful if you have a particular set of data columns that you like to view, and often use both these time series graphs. If you do not choose this option, the Flag Manually window will set its initial state to match the state it was in when you last closed it.
For safest handling of windog files, check the checkbox labeled Save windog files in two steps to ensure success before overwriting original files . In some rare cases this this process, which involves saving and renaming, is not allowed by a computer and can be changed here.
The checkbox labeled Search subfolders when opening or appending folder tells Windographer that it append files from the selected folder and all subfolders. This will be convenient if you store your daily files grouped by year then month, (c:/WindogFiles/StationA/2016/June for exmaple) and want to load all of the 2016 data at once. Use File > Append Folder and select the 2016 folder.
Windographer calculates the air density in each time step using the air temperature, air pressure and relative humidity. You can always override these settings by editing the Air Density calculated column in the Configure Dataset window. The default values are set here and specify how air density will be initially calculated for new Windographer files.
Details on these settings are explained in the calculating the air density article.
If you have purchased the Enterprise edition, there are some database options available.
Tip: To read from and write to a database requires the Enterprise edition of Windographer. Information on the price and capability of each edition appears at www.windographer.com.
If you check the checkbox labeled Use the database username..., then whenever you are working on a dataset that you have imported from a database, and if you have specified a user name to connect to that database, your database user name will appear in the Document History window for any changes you make to that dataset.
The checkbox labeled Give detailed status updates... allows you to control the detail level of the status updates as Windographer communicates with the database. The detailed setting might be helpful when initially setting up communications with the database, or if you experience any trouble with importing from or exporting to the database.
If your database has been set up to allow import through a web interface (rather than the standard import window), you can specify it using the Choose dataset using web page ... option.
Windographer will use the time entered in the Database command timeout ... field to control the length of time it waits for communication with the database.
See also