
| Associated Data Columns |  |
On the Data Columns tab of the Configure Dataset window you can associate data columns with other data columns. When you select a data column, the Associated data columns section appears to let you specify any related data columns:
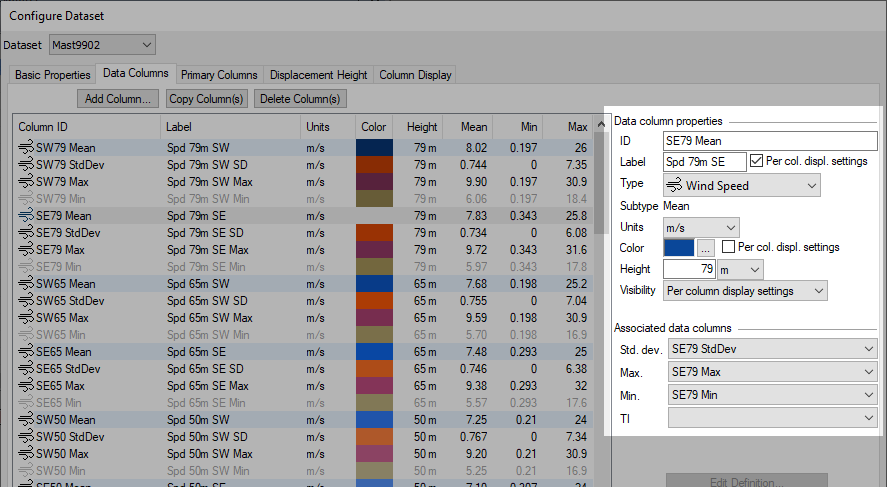
When you select a speed or temperature column for example, you can specify which other columns (if any) contain the associated standard deviation, minimum, and maximum data. When you do that, you are associating those standard deviation, minimum, and maximum data columns with the speed or temperature column and assigning their subtypes . The column containing speed or temperature then becomes the 'parent' column, and the associated column becomes the 'child' column.
Tip: You can associate a data column with only one 'parent' column. If, for example, you have mistakenly associated 'Spd30m_Min' with the 'Dir30m' column, you have to break that association before you can associate that minimum column with 'Spd30m'. To break the association, select the parent column and set the associated column to '<none>'.
Windographer uses these data column associations in several ways. Child columns share measurement height, units, and calibration constants with their parent column, and when you apply or remove a flag from a parent column, Windographer automatically applies or removes that flag from the child columns as well.
Windographer applies the same set of calibration constants to child columns as it does to the parent column. For example, if you apply to the parent column 'Spd30m' a scale of 0.7782 and offset of 0.241, Windographer will automaticaly apply the constants to the child maximum and mininimum columns. It automatically applies only the scale factor to the child standard deviation column. Any changes you make to the calibration constants will affect the child columns in the same way.
If you want Windographer to calculate turbulence intensity for a wind speed data column using the values in the associated standard deviation column, leave the value of the TI drop-down box as <calculated TI>. If your data set contains a column of measured turbulence intensity, you can instead choose that column. When you import a data file from a ZX LiDAR or a Triton SoDAR, Windographer automatically identifies the measured TI data columns.
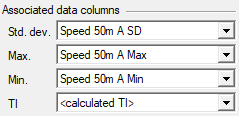
Windographer uses the associated maximum wind speed column in the Extreme Wind window.
When you select a wind direction column, Windographer allows you to associate a wind speed sensor with that direction sensor. The default is "nearest in height", but you can choose another speed sensor by name, or you can choose not to associate the direction sensor with any speed sensor.
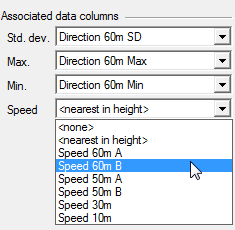
When creating wind direction frequency and wind direction occurence roses in the Wind Rose Window, Windographer uses the associated speed sensor to determine the validity of each direction value: a direction value counts as valid only if in the same time step the associated speed sensor reports a wind speed greater than the calm threshold. If you have specified no associated wind speed sensor, then no direction values will be rejected in this way.
Windographer also uses the associated speed values when calculating vector mean wind directions. If for a particular direction sector you specify no associated speed sensor, then Windographer will assume unit vectors when calculating vector means for that direction sensor.
When you select a quality data column, you can specify the data columns associated with it, meaning the ones to which that quality measurement applies. That allows you to write flag rules that search for low quality values and flag the associated columns accordingly.
What do you do if the associated data columns are incorrect, or you don't see the column you want available in the drop-down box?
In the example below, the 'Direction 30m SD' column has been incorrectly associated with 'Direction 60m'. The correct SD column does not appear in the drop down list because it is already associated with another direction sensor. To correct this, select 'Direction 60m' and choose '<none>' for the standard deviation column as shown. This releases that SD column and makes it available to associate with another column. Now select 'Direction 30m' and choose 'Direction 30m SD' as its associated standard deviation column. With that, you have corrected the 30m sensor. Finally, select 'Direction 60m' once again and associate with it the 60m SD column. Now both sensors are correctly configured.
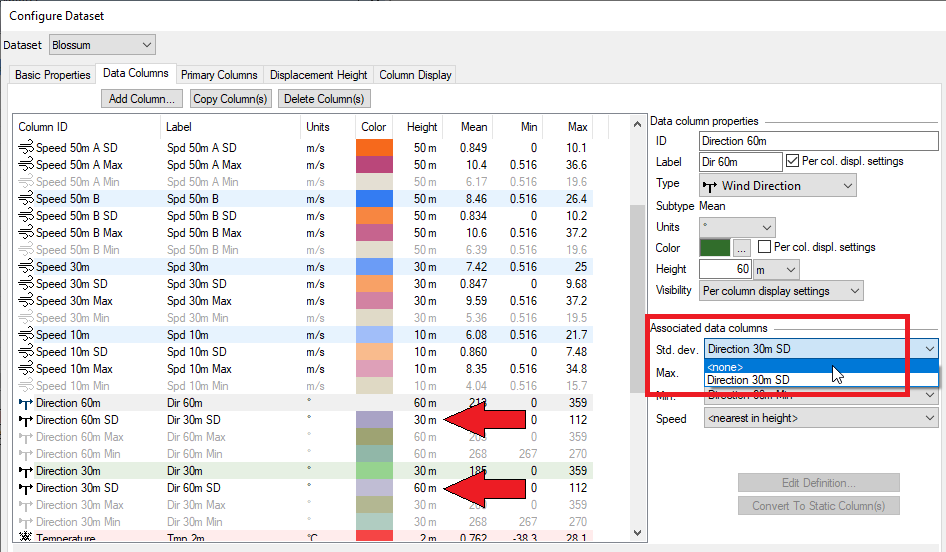
Note that when you "unassociate" a data column in Windographer, it will keep the calibration information and the resulting calibrated data will not change. However, if you then associate it with another column, Windographer will recalculate the column value by removing the old calibration and applying the new parent calibration. An example appears in the calibration help file.
See also
Quality Data Column definition