
| Flag With Rules Window |  |
This window allows you create and execute flag rules. To access it, choose from the menu.
The Flag with Rules window has two roles and two tabs. Its first role is to let you define and manage your list of flag rules, meaning adding new rules, editing or deleting existing rules, and adding to or importing from your list of favorite rules. Its second role is to let you execute your flag rules.
On the Define tab Windographer lists the rules that the current document contains. This list shows a brief summary of the properties of each rule. For full details, select a rule and click Edit or double click on a rule. Click Add to create a new rule which is a copy of the current rule. These take you to the Flag Rule Properties window where you can see and edit the properties of the rule.

Click Delete to remove one or more rules from the list.
Tip: Deleting a flag rule does not delete any flagged segments. If you execute a rule to flag several data segments, then delete the rule, those flagged segments will remain. Use the Inspect And Remove Flags window if you want to remove flagged segments.
The other two buttons allow you to copy rules to or from your list of favorite flag rules:
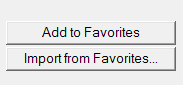
Rules already in your list of favorites will appear in the list with a yellow star
![]() beside them. To add a rule to your list of favorites,
click Add to Favorites. To import one or more rules from your list
of favorites, click Import from Favorites.
beside them. To add a rule to your list of favorites,
click Add to Favorites. To import one or more rules from your list
of favorites, click Import from Favorites.
Note that any changes you make to one of these rules will not change the saved favorite. See the favorite flag rules article for more information about managing your favorites.
You can share flag rules between datasets and among colleagues. Details appear in the article on sharing flag rules.
Tip: To save your changes to the list of flag rules, you must close this window by clicking OK.
On the Execute tab, Windographer presents a list of the applicable flag rules. This list will include all the flag rules from the Define tab, except those that do not apply to the current dataset because they refer to data column names or types that do not exist in the current dataset. Details appear in the article on using flag rules across multiple datasets.
The two buttons on the right let you test and execute the rules whose checkboxes you have checked. When you click Test Flag Rules, Windographer executes the selected rules on a test basis, without affecting your dataset, and displays the Flag Rule Test Results window where you can see the segments flagged by those rules. Use this capability to experiment with a rule, or to tune its properties to produce the results you want.
When you click Execute Flag Rules, Windographer will execute the rules you have chosen, and report in the table to the right the number of affected time steps.
You can choose to execute flag rules on the entire dataset, or only for a certain interval using the date selection in the top right of this window.
Tip: You cannot flag calculated data columns.
See also
Favorite Flag Rules definition
Using flag rules across multiple datasets
Inspect and Remove Flags window
View Favorite Flag Rules window
Import Favorite Flag Rules window