
| Flag Rule Properties Window |  |
Use this window to define a flag rule, which is a set of instructions to apply a particular flag to a particular set of data columns under particular conditions. Access this window by clicking Add or New on the Flag With Rules window.
Tip: Windographer allows you to create and execute flag rules only if you have the Professional edition. Please visit www.windographer.com for information on the pricing and capability of each edition.
Assign a unique name to the flag rule and choose whether you want the rule's search criteria and flag application settings to refer to specific data column names or to data column types. If you choose to specify data column names, then when setting the search criteria you will choose from a list of the names of data columns contained in the current dataset. If you choose instead to specify data column types, you will choose from a list of data column types, such as wind speed data columns, wind direction data columns, temperature data columns, and so on.
Tip: This ability to base a flag rule on data column types rather than specific names enables you to write a single rule that applies to multiple data columns. It also enables you to apply the rule to other datasets that may have different data column names.
Use the search criteria controls to describe the character of the data segments you wish to flag. For example, if you wish to flag icing events in a wind speed data column, you might search for time intervals in which the wind speed value drops to near zero and the temperature is below freezing. See the article on flag rule examples to see several examples.
Each criterion is a comparison of the value in one data column with either a fixed value or with the value in another data column. Click the checkbox labeled and to add a second, third, or fourth criterion.
Tip: You cannot use the OR operator in a flag rule, but you can accomplish the same thing by creating multiple flag rules, each with different search criteria, that all apply the same flag.
For each criterion, Windographer presents several drop-down boxes:
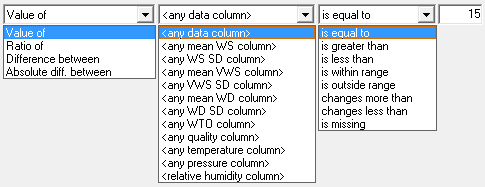
The first drop-down box allows you to choose between four types of search criteria. Choose Value of if you want to base the criterion on the value of a single data column. Choose Ratio of to base the criterion on the ratio of the values in two data columns. Choose Difference between to base the criterion on the value in one data column minus the value in another. Choose Absolute diff. between to base the criterion on the absolute value of the difference between the values in two data columns. These last three can help detect discrepancies between data columns that normally should report similar values, such as two nearby wind speed sensors.
The second drop-down box displays a list of data column names or types, depending on your choice in the radio button at the top of the window. When listing data column types, Windographer uses the abbreviations WS for wind speed, VWS for vertical wind speed, WD for wind direction, SD for standard deviation, and WTO for wind turbine output. For a criterion based on the values in two data columns, another drop-down box appears that lets you choose the second data column name or type.
Each search rule includes a time span specification. This defaults to a single time step, but if you wish to search for events that last a longer period of time, you can set the time interval to any number of time steps, minutes, or hours. The flag rule that appears in the screenshot below, for example, searches for an intervals of 6 time steps or more in which any wind speed sensor reports a wind speed exceeding 5 m/s and any two colocated wind speed sensors report a discrepancy of more than 2 m/s. This rule would not flag data segments in which those conditions held for fewer than 6 time steps.

The flag application section of the window contains a drop-down box listing all the flags defined in the current document, along with a list of checkboxes. These let you specify which flag the rule will apply, and to which data columns.
You specify the data columns to flag separately from those to search because they may be different. For example, to flag tower shading events you could search for time steps in which a wind direction data column reports a value within some range, and in those time steps you could apply a flag to a wind speed data column. Similarly, a low value in a data column containing signal-to-noise ratios would indicate a problem not with that value, but with the value in another data column.
If you have chosen to specify data column types, you may see one or more checkboxes with names like <relevant data column> or <relevant mean WS column>. These relate to the search criteria you have specified. Consider the following search criteria for example:

When you specify those search criteria, Windographer presents the following list of data column types to flag:
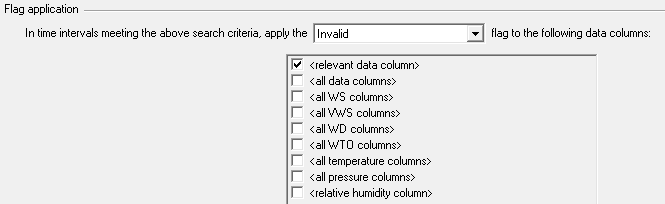
The <relevant data column> in that list refers to the <any data column> that appears in the search criteria above. These settings mean that if the flag rule encounters a data point with a value of -999 in any data column, it should apply the 'Invalid' flag to that data column.
In cases where your search criteria refer to the ratio of or difference between two data columns, the "relevant" data column always refers to the first of these two.
Note that when Windographer flags a segment of some data column, it also flags the same segment of any associated data columns.
The article on flag rule examples clarifies many of these concepts by providing several examples.
See also