
| Exporting Time Series Data |  |
The Time Series tab of the Export Data window lets you export time series data to a text file, with control over the contents and format of that file. If your workbook contains multiple datasets, start by selecting the dataset you wish to export from the drop-down box in the top left corner.
Use the checkboxes on the left side of the window to choose the data columns you wish to export. Then choose whether to export the whole POR or just a subset.
If you choose to export a time step different from that of the dataset, Windographer will resample the dataset accordingly.
You can choose whether you want the exported file to contain time stamps, and if so you can control their format. Choose the format that works best for the application that will import the data.
If your dataset contains flagged data, you can use the checkbox list to choose the flags you wish to include and exclude.
If you check the checkbox labeled Also export flag status Windographer will export a second value for every data point: an alphabetical code indicating any flags that apply to that data point. (Remember that multiple flags can apply to a single data point.)
The file header lists the one-letter codes that correspond to each flag, and the flag columns contain one or more such codes to show where each flag applies:
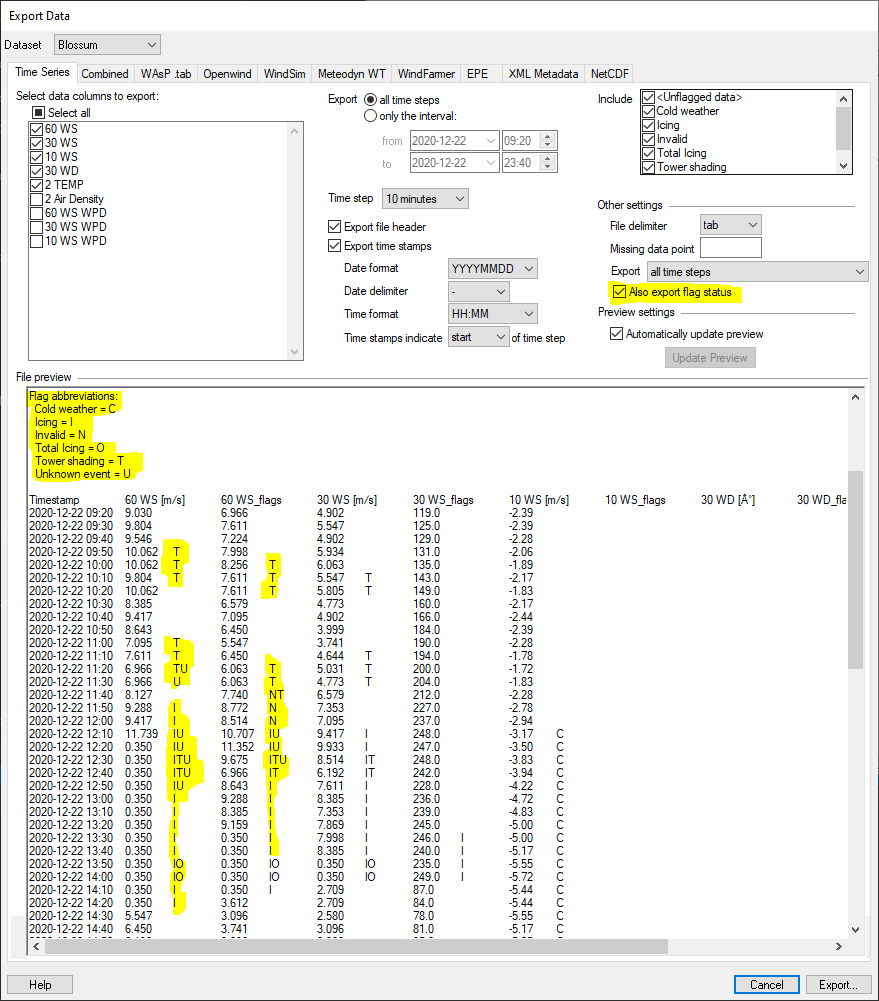
The same file looks like this in Excel:
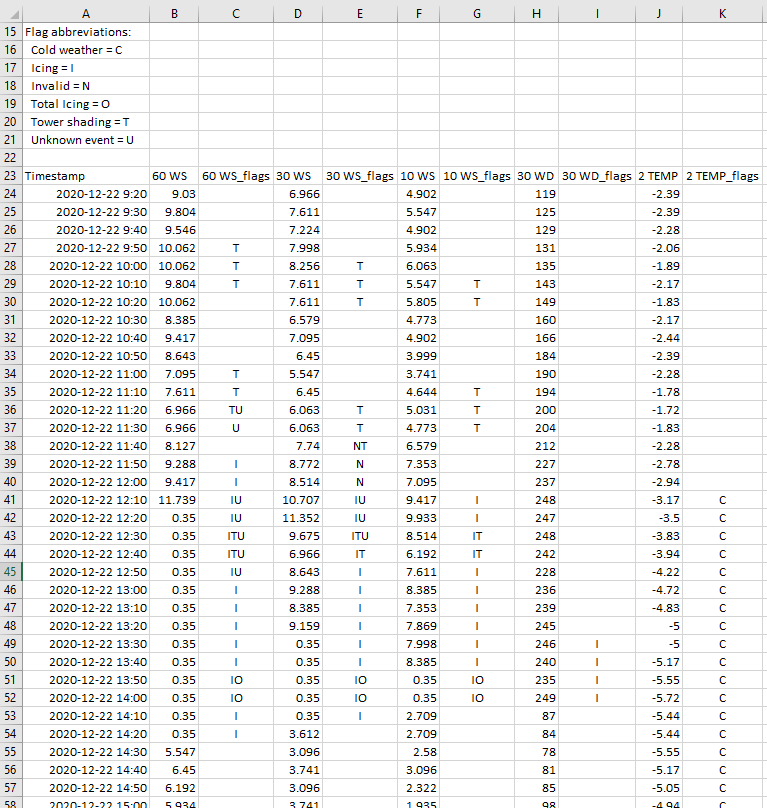
Note that Windographer does not yet import files that include flag status.
The File delimiter control lets you specify whether to use tab characters, spaces, commas, or some other character to separate one value from the next in the exported file. The Missing data point control lets you enter the text string that appears in the place of any missing or filtered-out data points. By default, Windographer leaves missing data points blank, but you may instead prefer some code like '-9999' or 'N/A' to appear in place of missing data points.
By default, Windographer will export one line of data for every time step, even if that time step contains no valid data points, either because they were missing from the original data file, or you deleted them, or they are flagged with flags that you have chosen to exclude. You can choose instead to export only time steps that contain some valid data, or only time steps that contain valid data in every exported data column.
A preview of the exported file appears at the bottom of the tab. If you change the time step to require resampling just to create the preview, then it will not automatically update the preview. But you can always click Automatically update preview to update the preview based on the current settings.
See also