
| Import From Database Window |  |
This window lets you request one or more dataset from a SQL database. You can access it by choosing from the menu.
Tip: To import from or export to a SQL database requires the Enterprise edition of Windographer. Please visit www.windographer.com for information on the pricing and capability of each edition.
If you have not already done so, choose a database from the list drop-down box at the top of the window. Windographer will remember your choice, so if you only connect to a single database you will only have to select it once. If no databases appear in the list, click Add to set up a database connection. You may need help from your database administrator to do this initial setup step.
By default, the window will display all datasets available in the database, but you can filter them by name if you wish. Use the checkboxes on the left to select one or more datasets to import, and if you wish to import only a portion of that dataset, specify the start and end date. Finally, click Import.
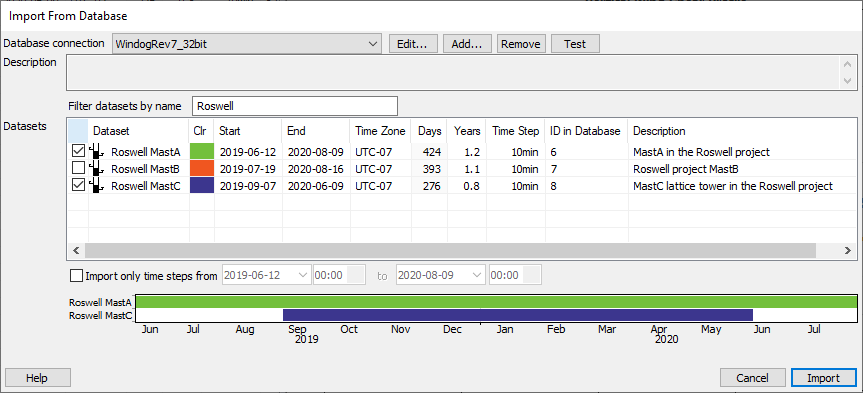
Tip: In Tools > Options > Advanced you can choose to display detailed status messages during the database import/export process. This additional detail can be helpful when first configuring the connection between Windographer and the database, or if you experience any trouble importing from or exporting to the database.
See also
Add/Edit Database Connection window