
| Exporting Graphs |  |
From any graph in Windographer, you can export the image or the underlying data with a right-click:
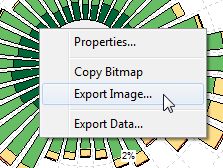
Tip: Using the graph Properties option, you can set the line style, font size, colors, labels and axis values.
To copy the image to the clipboard in bitmap format as it appears in the Windographer window, choose the choose option. Then paste the image into the application of your choice.
To avoid resizing the exported image, size the graph appropriately in Windographer before you export the image. Almost all graphs in Windographer size themselves according to the window in which they appear. Resize the window to resize the graph.
The option provides an additional level of control over your image. You can adjust the image size, font size and line width. You can also choose to remove axis labels or legends.
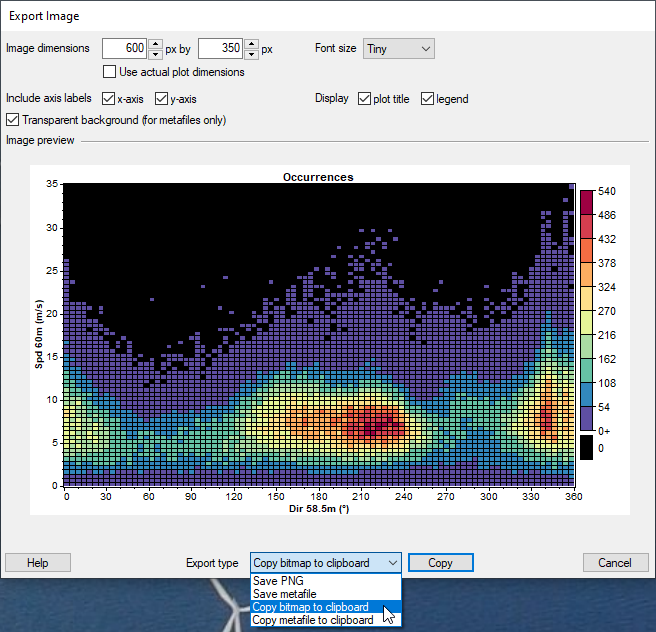
Once you are satisfied with the image, you can copy or export the image. Press Cancel to return to your Windographer window.
To save the image to a file, choose Save PNG or Save Metafile. Portable Network Graphics (.PNG) files use a highly compressed bitmap format that results in very small files with no distortion. Use the PNG format if you plan to email the image or put it on a web site. Virtually all browsers, graphics programs, and word processors can open .PNG files. Metafiles are preferable if you plan to print the image or scale it up or down.
To copy the image, choose Copy bitmap to clipboard or Copy metafile to clipboard. Use the bitmap format if you plan to paste the image into a bitmap editing application like Paint. Use the metafile format if you plan to print the image or scale it to a larger size. Metafiles use a vector format that scales smoothly and looks better at the high resolution of a printed document. A bitmap image will look pixelated and coarse when scaled up or printed.
To export the data in any graph to a tab-delimited text file, right click on the graph and choose . You can import the resulting text file into a spreadsheet or other data processing application.
See also