
| License Management Window |  |
The License Management window shows information about your Windographer license and allows you to activate or deactivate your license. You can access the window from the menu.
When you first install Windographer you will receive a free 14-day trial license for the Professional edition. When the trial license expires many of Windographer's capabilities will become disabled. If you purchase one or more Windographer licenses, you will receive a purchase code that you can enter in the License Management window, then click Activate License. That causes Windographer to communicate with our license server to confirm your license status, and to enable the appropriate capabilities. Click Deactivate License to free the license for use on another computer.
Your computer must be connected to the internet to activate or deactivate your license. If your computer connects to the internet through a firewall, you may need to click Proxy Options to adjust the way Windographer connects to the license server.
If you purchase a single license, the license web server will allow you to activate one license at a time using that purchase code. If you purchase four licenses, it will allow you to activate at most four licenses at a time using that purchase code.
With the License for radio button, you can choose to activate the license for only you, or for all users on your computer. To license for all users, you must run Windographer with Windows administrator rights, meaning that you have to right click on the executable file and select 'Run as administrator':
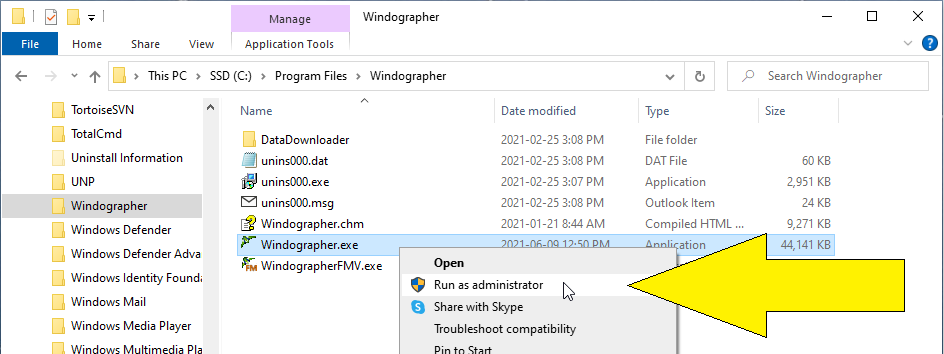
If you have run Windographer as administrator, then the License Management will enable the option to activate the license for all users on the computer:

Tip: You can use the activate/deactivate process to move a license from one computer to another, or to share one license across multiple computers. The article on transferring licenses provides details.
You can purchase a Windographer license at www.windographer.com.
See also