
| Append Settings Window |  |
This window appears during the append process so you can tell Windographer how to map the new data into the existing dataset. It lets you specify conflict resolution settings that instruct how to handle differences between the new and existing datasets, and data column links that identify which appended columns go with which master columns:
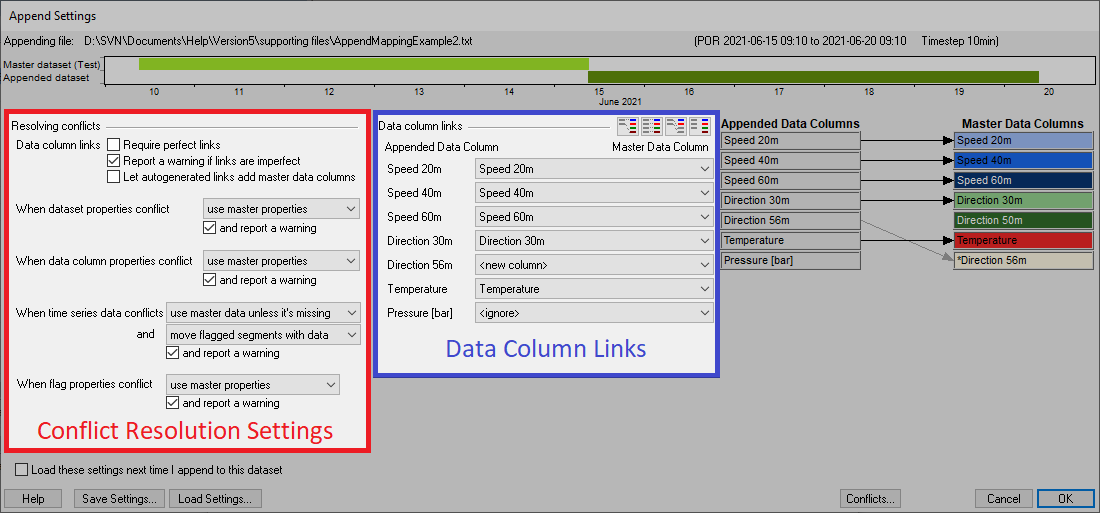
Several kinds of append conflicts can arise when adding new data to an existing dataset. If the appended dataset specifies latitude/longitude coordinates different from those of the master dataset, for example, the conflict resolution settings tell Windographer whether to preserve the lat/long coordinates of the master dataset, or overwrite them with those of the appended dataset. The controls on the left side of the window let you instruct Windographer how to deal with such situations.
If you choose to require perfect links, that means your append settings must:
When you use the Append Settings window to append a single data file, the perfect links option has no real effect because the window itself makes the links perfect. However, it has an important effect when you append multiple files at once. If you append 200 files at once, for example, and you choose to require perfect data links when the Append Settings window appears for the first of those files, then if any of the next 199 files contain a different set of data columns than the first (e.g. a new data channel appears, or an existing data channel disappears), the Append Settings window will reappear so you can provide further instructions.
The perfect links option also matters when you save your settings to a WAS file and use it to direct the automated appending that Windographer Monitor performs.
The append process can add data to the existing data columns, or add new data columns, or to do both at once. You control the process by mapping the new data columns to the existing data columns, telling Windographer whether to put the new data in the data columns that already exist in the master dataset, to create new data columns to contain the new data, or to ignore the columns. By mapping AppendedColumnX to MasterColumnY, you are creating a 'link' that tells Windographer what to do with the data in AppendedColumnX.
Use the drop-down boxes in the middle of the window to map the appended data columns to new or existing data columns as appropriate. The mapping shown in the screenshot below tells Windographer:

The buttons above these drop-down boxes are shortcuts that you can use to save time. For example, one button maps all the appended columns straight across, so that the first appended column maps to the first master column, the second to the second, the third to the third, and so on. Another button maps all appended columns to new master columns, and another maps appended columns to master columns by name.
Click Save Settings to save all the settings in this window to a WAS file that you can then load at a later date when appending data to the same master dataset or some similar dataset.
If you want to store the settings for the next time you append data to the current master dataset, check this option before closing the window:

Then Windographer will save the settings within the .windog file and automatically apply them when you append data to that file in the future. This can save time in a case where you repeatedly append new data files as they become available, but their data structure differs from that of the master dataset. This can occur, for example, when you change the instrument arrangement on a meteorological tower so that it now has a different number of sensors than before, or one sensor is at at different height than before.
See also